Step 1: Create a New Image
Create a new image (Ctrl + N) with the dimension 500 x 500, like in the image here.
Step 2: The Background
Now you are going to want to fill the background with the colour #575757.
.
Step 3: Add Noise to the Background
Now with the Background layer selected go to
Filter > Noise and put the settings as Amount 0.8%
Distribution: Gaussian, and Monochromatic Ticked, like in the image here.
Step 4: Create the Button Shape
Now select the Rounded Rectangle Tool and with a Radius of 4px, stroke off and fill with black, create a box of any size for the moment.
Step 5: Re-size the Box
You will need to press Ctrl + T now, to get the free transform tool up, and at the top re-size the box to Width: 100px and Height: 32px make sure you add px to the end or it will not re-size it properly.
Step 6: Duplicate the Layer
Now that you have your button your are going to want to duplicate it so you have three of the same layers, to do this press Ctrl + J or drag the layer on to the new layer button.
Step 7: Re-size the Duplicated Layers
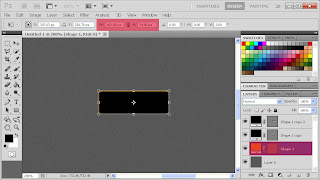 You are going to want to re-size the bottom layer to
You are going to want to re-size the bottom layer to Width: 102px and Height: 34px, also make sure you add px again, and change the colour, I changed it to an orange.
I also did the same for the top layer with the Width: 98px and Height: 30px, and changed the colour to a light blue.
Step 8: Adding a Layer Style
Now hide the top and bottom layer, so you only have the middle layer showing and add the Layer Style Gradient Overlay.
Another Layer Style I added was Stroke, I did a 1px stroke, on the inside. I put the Fill Type to Gradient and at an Angle of 45º.
So far your button should look like:
.
Step 9: Convert to Smart Object
Now un-hide the top layer and right click on it and select Convert to Smart Object. It should now look like in the image.
Step 10: Contract Selection
After you converted the layer to a Smart Object control and click on the layer to select the area, then go to Select > Modify > Contract ...
Now only Contract it by 1pixel and press OK.
Now go to Layer > Layer Mask > Hide Selection ... this will make you image have a small inner border.
Step 11: Adding a Gradient Overlay
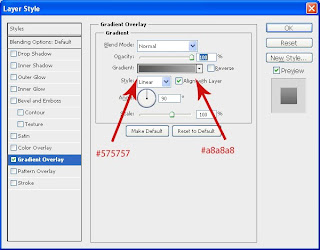 Now on the the same layer as before (the Blue one) go to layer styles and add a Gradient Overlay With these settings.
Now on the the same layer as before (the Blue one) go to layer styles and add a Gradient Overlay With these settings.Once that is done, it should look like this.
Step 12: Adding Text
Now for the text, Select the Text Tool, I used the font Garamond Premier Pro Italic 18pt, With the colour #8e8e8e I typed my link on top of the button.
Now, to make the text look like it is embedded into the actual button, I duplicated the layer (Ctrl + J) and put it below the first one, I then changed the colour
to #333333 and moved it 1px up.
That's how I made the button, to create more than one, put all the layers into a group (Except the background) and duplicate the group move it down a bit and edit the text.

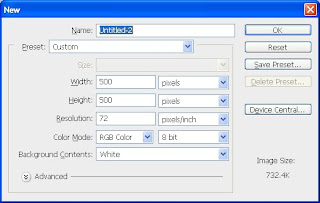
















nice tutorial,really helped me out!
ReplyDeletecool I also have a tutorial/info blog check it out found though my profile
ReplyDeleteNice tutorial.
ReplyDeleteGreat tutorial!
ReplyDeleteCheers for that.
ReplyDeleteVery nice tutorial!
ReplyDeleteThis is rather helpfull :-)
ReplyDelete